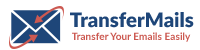
How to Transfer Windows 10 Mail App ? – Guide for Novices
Alica Clark October 31st, 2020

Ready to transfer Windows 10 Mail App, but don’t know where to start from? Don’t fret! Read this write-up to get accurate information about the same.
Mail App application is a local email app, which comes packaged with Windows 10 Operating System. Microsoft eliminated the Windows Live Mail email application and presented Mail App as the default email application in Windows 10.
Just like most of the Microsoft applications, the Windows 10 Mail App has a pretty basic feature set and thus there is no in-built export feature and settings within the app itself. Hence, users are clueless to transfer Windows 10 Mail App mailboxes.
You can see your Windows 10 Mail messages in your Mail inbox and other folders, yet they likewise live elsewhere on your drive. Finding the folder where Windows 10 Mail keeps its messages isn’t promptly clear, yet it’s not hard to track down.
Basically, Mail App stores all content of emails in a proprietary format of Microsoft. All of the data is stored in an ESE database file having file extension as .edb.
So, to transfer emails from Windows 10 Mail App, you need to navigate to the location where they are saved to view if they are chosen.
Windows 10 Mail App Location – Here’s What You Need to Know!
The data files in the Windows 10 Mail App are stored in the following location:
C:\Users\<username>\AppData\Local\Comms\Unistore\data
In this directory, there is a database known as store.vol which as the name suggests, saves email information in one repository. The notable tables within this particular database contain Message, Contacts, Appointments, Attachments, and Recipient.
As demonstrated below, this directory’s sub-directory is a list of numerals that comprises folders in sequential order. The numbers represent a different fragment of an email, which you can sort out by peering inside every folder.
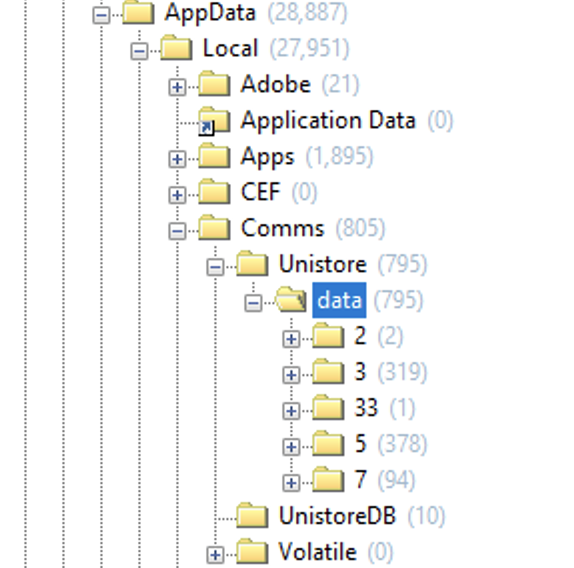
Take a glance at the Directory listings for the Windows 10 Mail App:
Windows phone data- AppData\Local\Comms\Unistore\data\0
Contact lists within the account- AppData\Local\Comms\Unistore\data\2
Body of the email- AppData\Local\Comms\Unistore\data\3
Invitations of Calendar- AppData\Local\Comms\Unistore\data\5
Email attachments- AppData\Local\Comms\Unistore\data\7
Invitation contents- AppData\Local\Comms\Unistore\data\33
Further going inside the Mail App folder location, you can see the following folders.
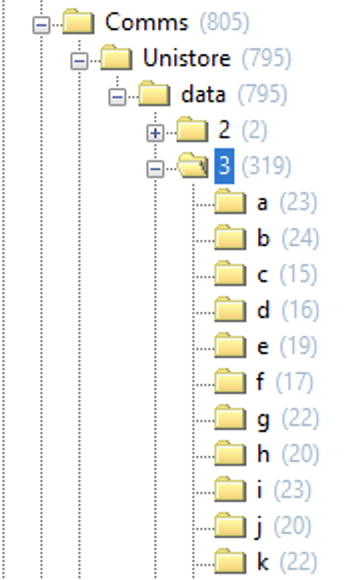
All of the email files contained within the \data\3 sub-directories are stored as .dat files. Since all emails in the Windows 10 Mail App are web-based, thus one can’t simply export them as a .eml file. Be default, the saved files are .dat files, which for your purposes is a way to save HTML source code and see the email message.
The following illustration shows a display of .dat files.
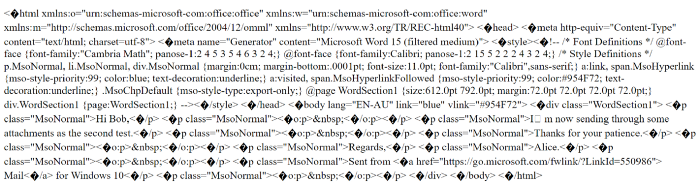
Since everyone is not comfortable reading HTML source code, thus the more convenient option is to convert these data files to a readable format. Yes, you can save your brain from processing all those HTML tags by using Windows 10 Mail App Migrator software.
How to Transfer Windows 10 Mail App Data ?
We understand that transferring Windows 10 Mail App data is quite difficult. To get around this, the above-suggested solution can precisely transfer Windows 10 Mail App email contents to popular email application data formats.
1- You can hit on this green download button provided below to install the software on your computer.
Please Keep in Mind- As a precaution, please ensure to close the Windows 10 Mail App and it’s running in the background.
2- Now, you can start the software and click on “Convert configured Windows 10 Mail App mailbox data”. It will auto-detect all Windows 10 Mail App emails from its default storage location.
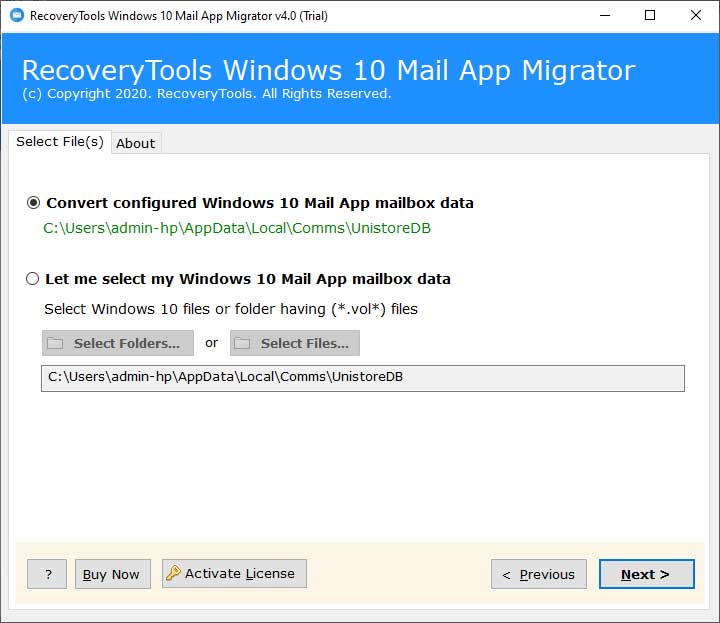
3- The application will simply parse all Mail App configured email accounts data and uploads it into the software panel. Then, specifically, select the desired email folders to transfer Windows 10 Mail App.
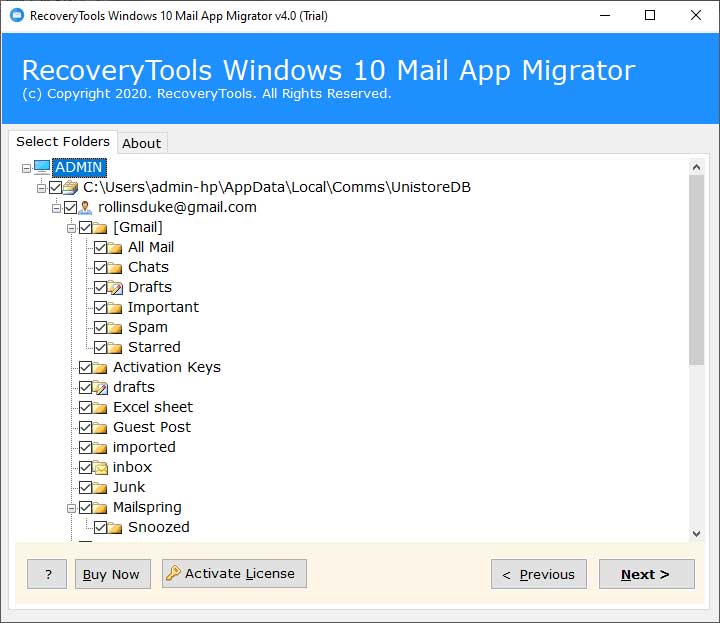
4- Then, select a file saving type from the list of saving options available in the software.
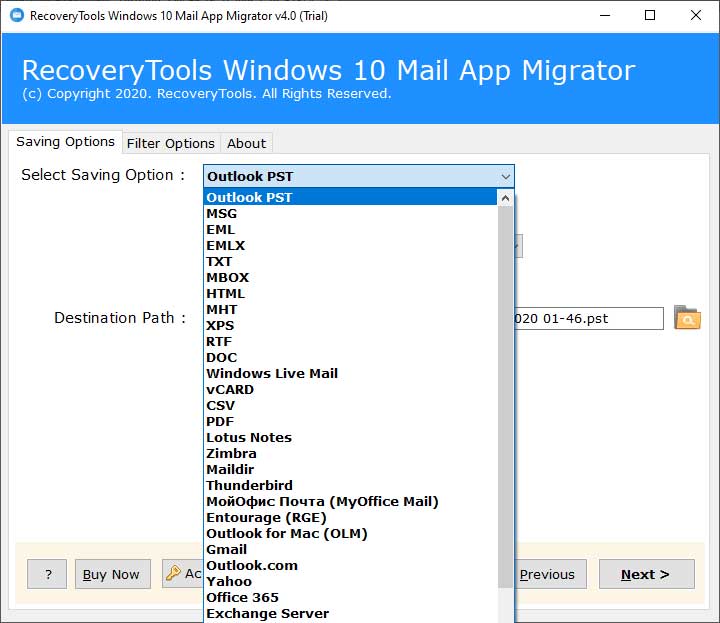
5- Now, enter a destination path and start to transfer Windows 10 Mail App database and you will see the conversion results in a few moments.
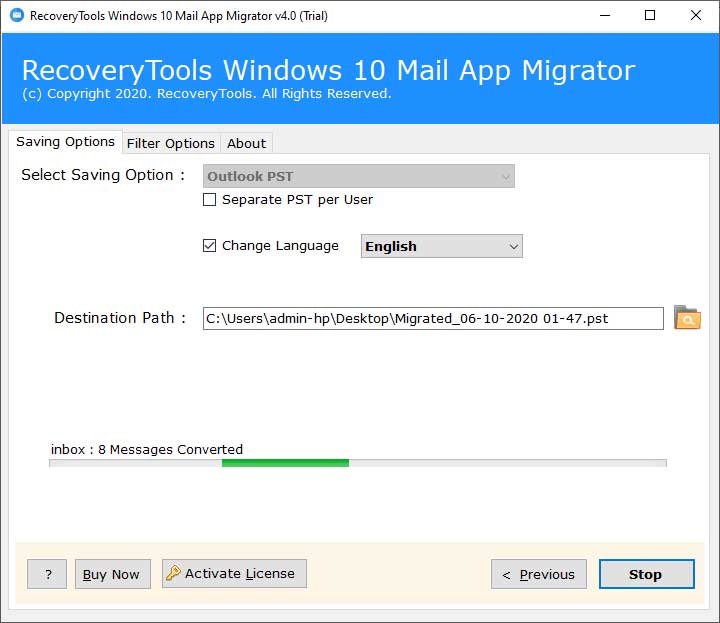
Salient Features of Software
This application is a comprehensive package of spectacular features and benefits. Have a look at them one by one:
1. The tool automatically detects all emails from Windows 10 Mail App from its default location.
2. Users can selectively transfer Windows 10 Mail App data to the desired email platform with this tool.
3. It also gives an option to manually pick Mail App files/ folders from a computer machine.
4. One can efficiently batch transfer Windows 10 Mail App data in single processing.
5. There are no file limitations with the pro version of this software.
6. It comes with a simple and intuitive Graphical User Interface so any technical or non-technical user can access it.
7. Users can utilize the file naming options to save the transferred Windows 10 Mail App output.
Conclusion
Hopefully, those who have stumbled across the transfer of Windows 10 Mail App process will be relieved by this automated solution. For any queries, do contact our technical support team.

