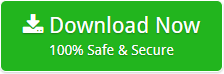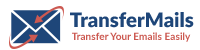
How to Transfer Contacts from Excel to iPhone ?
Alica Clark February 24th, 2021
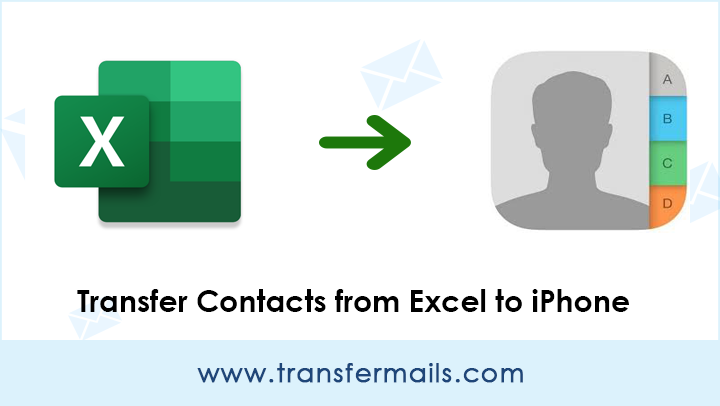
There may be numerous ways to store the business card information of users. Depending upon the email application or smart utilities, the user’s information can be in CSV, Excel Spreadsheet, VCF, etc. All this can be required at any time interval while you are at a meeting at a workplace or simply while traveling. In order to get rapid access to all Excel contacts, users generally store them in smartphone or iPhone devices. Hence, if you have also saved all your contacts in an XLS file (Excel sheet) and wish to transfer contacts from excel to iPhone. Then, rejoice now!
While transferring excel files to iPhone contacts, you can have a look at significant business messages while on the go. Go through all of the important information regarding how to transfer XlS contacts to iPhone in the following segment of the blog.
Automatically Transfer Contacts from Excel to iPhone
If you are using an iPhone device, then saving contacts from excel to iPhone can be done manually but not in a direct manner.
How? Well, the user can add a contact list in iCloud or iTunes apps. Thereafter, once the iCloud and iTunes accounts get synchronized with the iPhone, then all your excel file contacts are shown on the iPhone device.
However, this approach is not straightforward. It’s a bit complicated way to transfer excel to iCloud and iPhone. So, you can directly transfer contacts from excel to iPhone with the help of third-party software.
The excel to vCard Converter is a specialized tool that gives a feature for saving multiple excel contacts into VCF format. Later, you can upload the VCF file in your iPhone directly using the iCloud application. It is a simple and reliable solution to transfer XlS contacts to iPhone and can be utilized instead of a manual approach.
How to Transfer Excel Sheet Contacts to VCF File ?
The first step is to download the recommended software on your Windows machine.
Now, choose the XLS, XLSX Spreadsheet to transfer contacts from excel to iCloud.
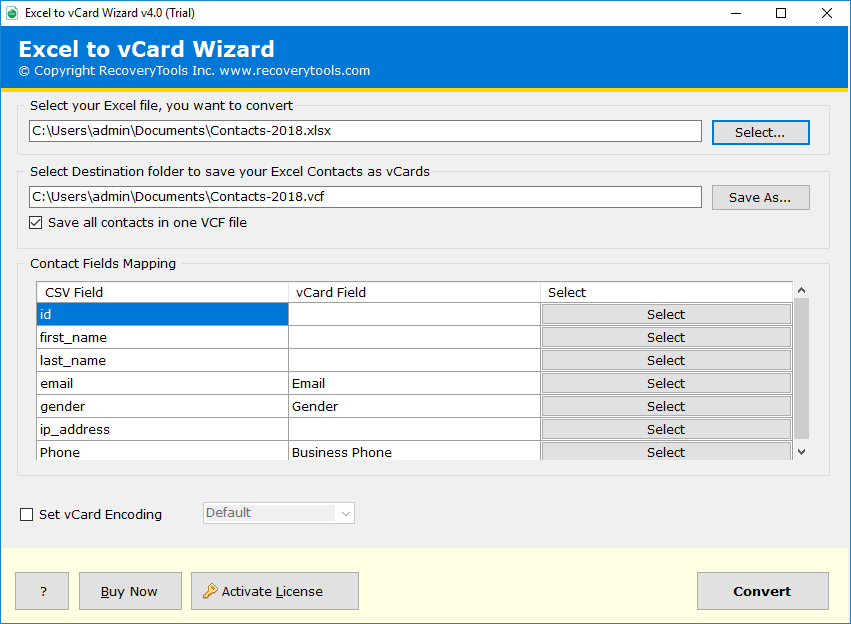
Optimize the Contacts Field Mapping option such as Name, Address, Birthday, etc.
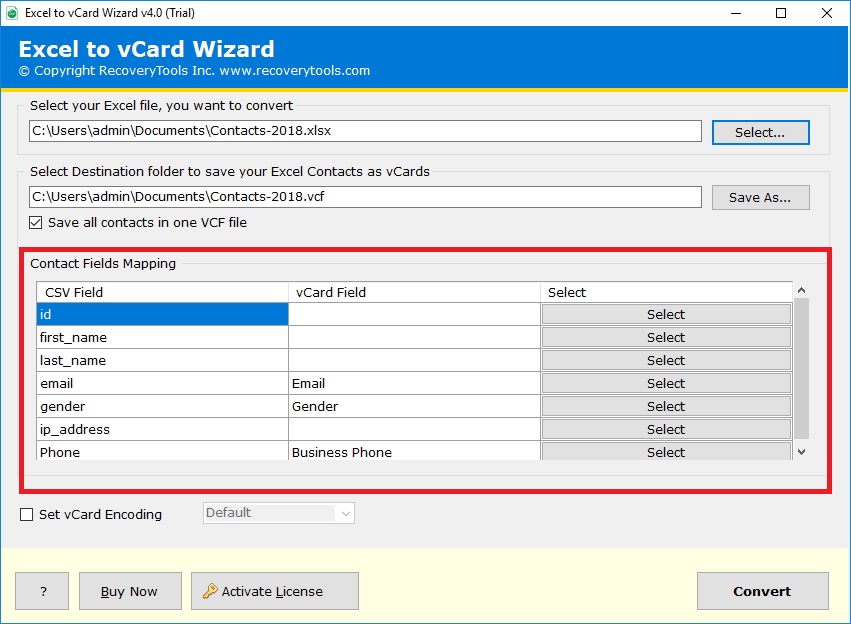
Then, select a saving location where you wish to store the transferred contacts.
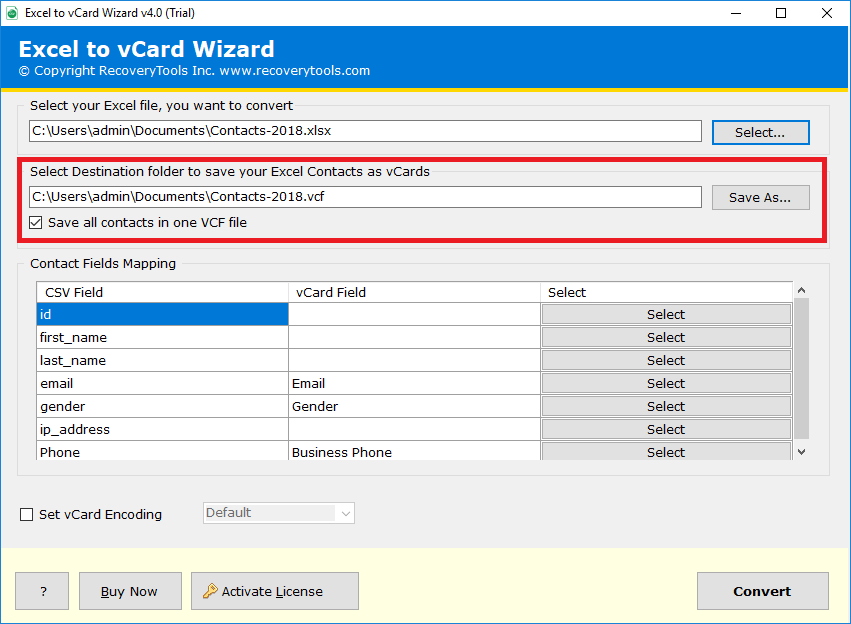
Thereafter, set any vCard Encoding option and hit on the Convert button.
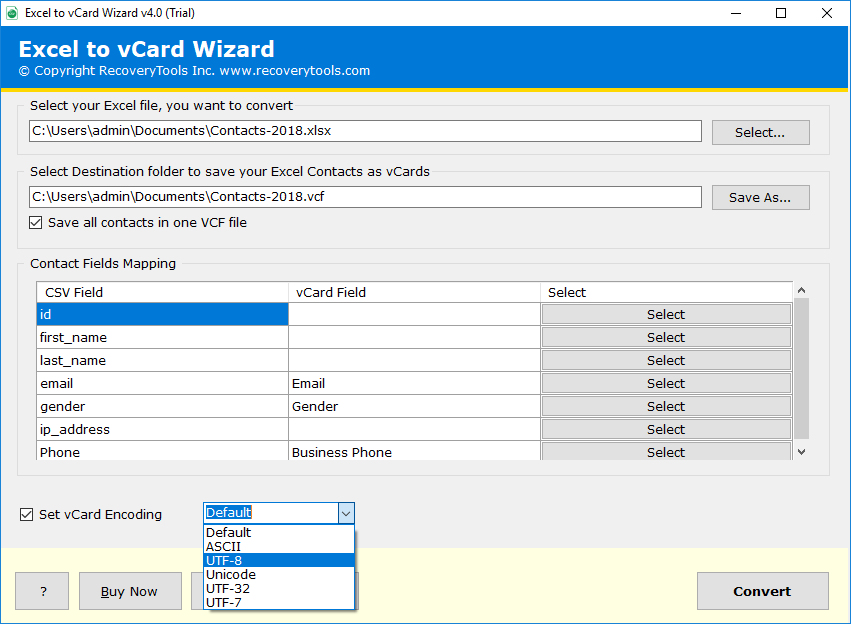
The process to transfer excel file to iCloud starts now.
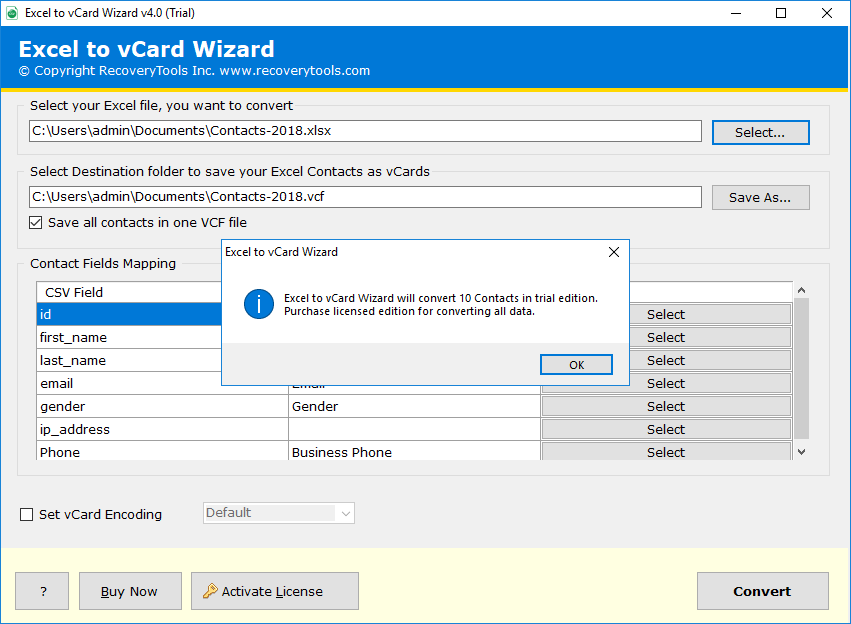
So, now you can transfer excel contacts into vCard format.
How to Transfer Contacts from Excel to iCloud ?
Now, just open www.iCloud.com in your web browser.
![]()
Then, enter your Apple ID and Password in order to access your iCloud account.
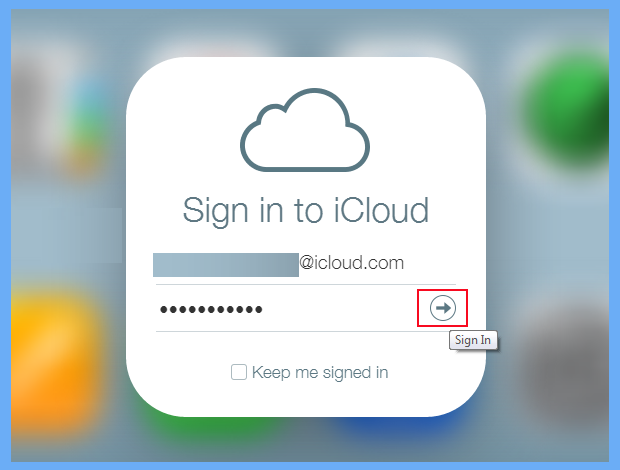
Thereafter, from the menu options, click on Contacts.
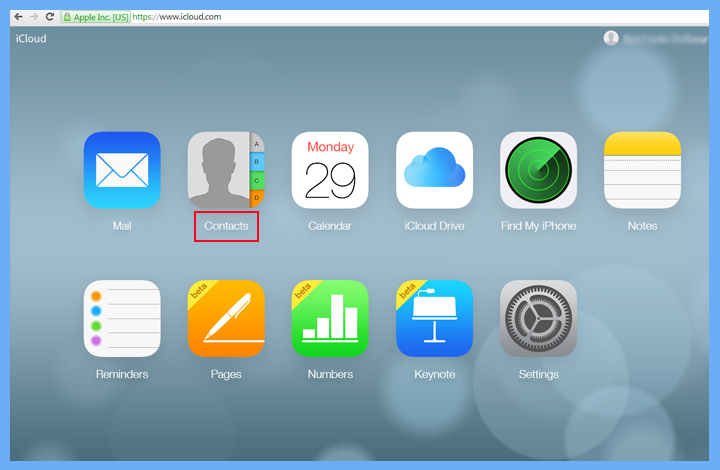
In the left corner of the screen, choose the Import vCard… option.
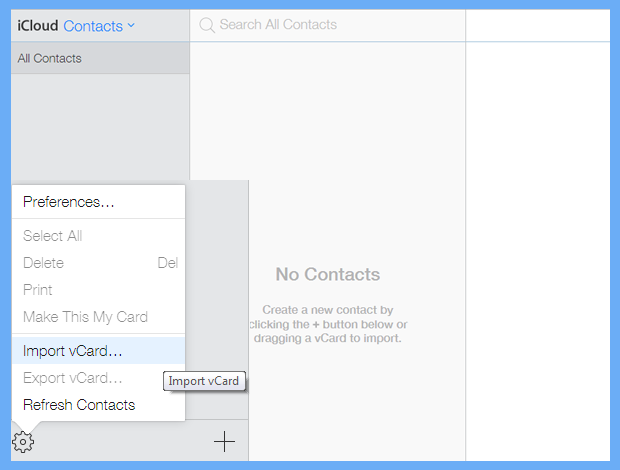
Now, choose the VCF file from your computer and click on the Open button.
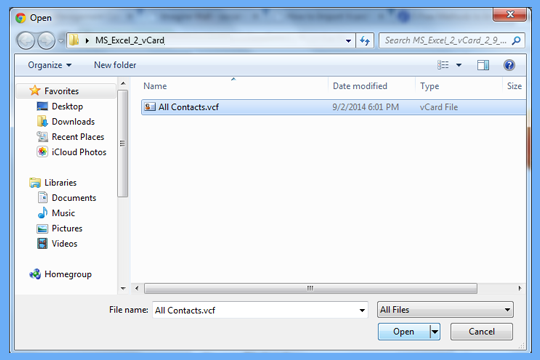
The process to transfer excel to iCloud begins now. Once all the contacts are added to your iCloud account, you can check them.
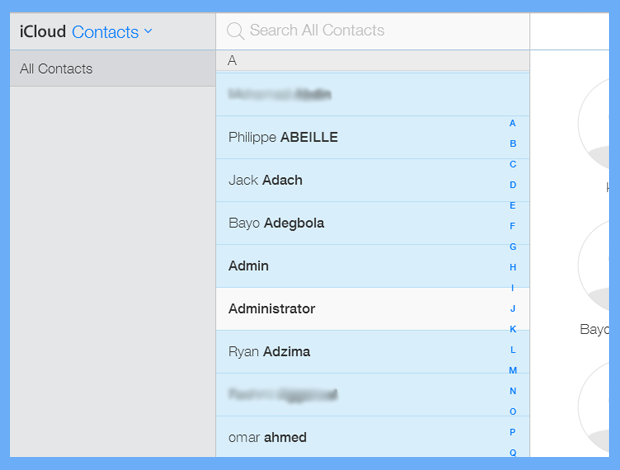
Transfer Contacts from Excel to iPhone
Now, if you have transferred XLS contacts to iCloud and you’ve added the same iCloud account on your iPhone device. Then, it is automatically synchronized with your iPhone. So, check your excel contacts on your iPhone.
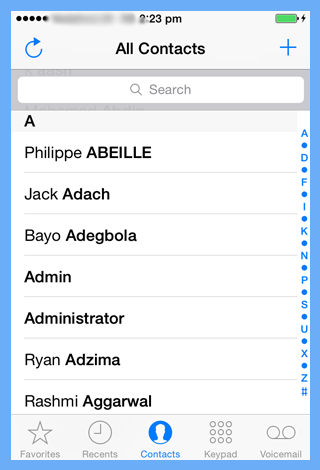
Salient Features of Software-
- With this tool, you can provide all information automatically to map the excel fields with vCard fields.
- The software offers various vCard Encoding options like Unicode, UTF-8, UTF-7, UTF-32, etc.
- It allows transferring contacts from excel to iPhone in batch mode.
- Users can store the XLS contacts to iPhone transferred data at any location on the computer.
- The tool provides a feature to transfer excel spreadsheets to single or separate VCF files.
- It supports all versions of Windows OS such as Windows 10, 8.1, 8, 7, XP, Vista, etc.
That’s All for Today
In the above blog, we have explained a complete method to transfer contacts from excel to iPhone device. The tool offers advanced functionalities which are useful for any home and corporate user. Users can also check out the free demo version for testing purposes. If there is any query regarding the software, feel free to contact us.