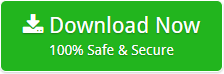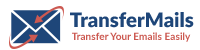
How to Transfer Archived Emails to an External Hard Drive ?
Alica Clark March 12th, 2021

Ready to transfer archived emails to an external hard drive but don’t have any idea where to begin from? Through this blog post, we will be elaborating on a proper method regarding this email transfer process.
User Query- My computer is having some technical issues with regards to Microsoft Outlook for the past week. All other applications are working just fine, just Outlook is not working properly. My technical friend suggested that it can be due to some virus attack and asked to archive all emails to external hard drive for safety. Is there any proficient solution to transfer archived emails to an external hard drive? If yes, then please help!
Why do Users wish to Transfer Archived Emails to an External Hard Drive ?
Here we have outlined some significant reasons why a user needs to transfer archived emails to an external hard drive.
For Data Safety- The importance of archiving emails is beyond description. One of the key reasons is to safeguard the emails from any sort of data corruption, unintentional data deletion, or data theft.
For Sharing Data- If you wish to share your important emails with your colleagues, friends, family or anyone then saving them in an external hard disk drive is beneficial.
For Transferring Data- There are users who wish to move to a new computer machine and leave the old one. But the old messages can’t be left in that account as they may be needed later on. Hence, arises the need to transfer archived emails to an external hard drive.
Best Solution to Transfer archived emails to external hard drive: Email Backup Wizard is the most appropriate solution for transferring archived email messages to your hard drive. It is compatible with all Windows OS. Additionally, you can batch transfer multiple archived emails to HDD.
Understand How to Transfer Archived Emails to External Hard Drive with Proper Screenshots
Please Read- Want to test the software before purchasing the license keys? If yes, then please try the FREE DEMO Version. It grants to transfer or archive few emails into the desired file format.
Learn the stepwise process to transfer all archived emails to external hard drive.
First of all, launch the software on Windows PC.
Then, from the email source list, choose any email application from which you wish to archive all emails. Thereafter, enter the email account login details to proceed further.
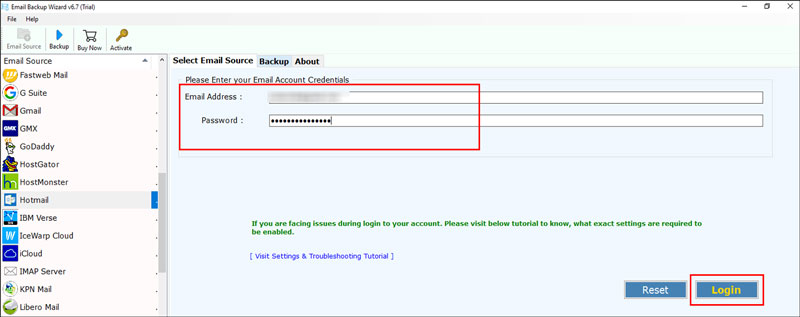
After this, enable desired mailboxes that are necessary for the email transfer process.
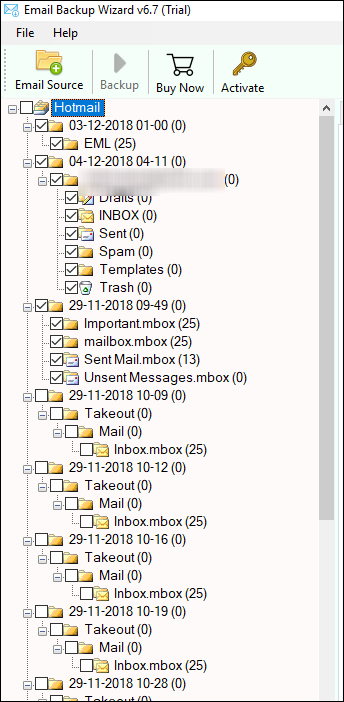
Next, pick any saving option in which you want to archive all email messages.
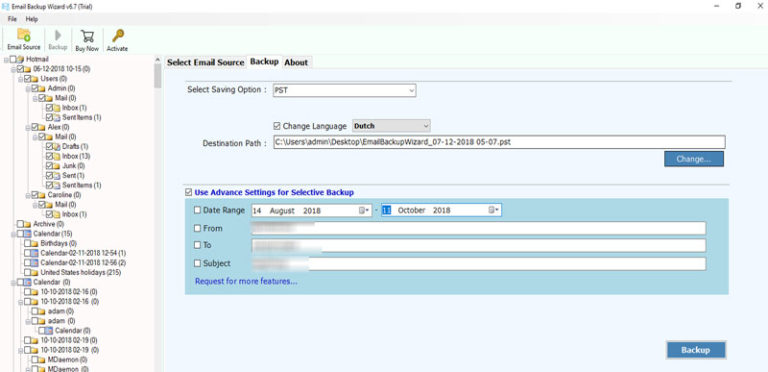
Also, enter a destination path for saving the output as well as a file naming option.
The last step is to hit on the backup button. The process begins immediately.
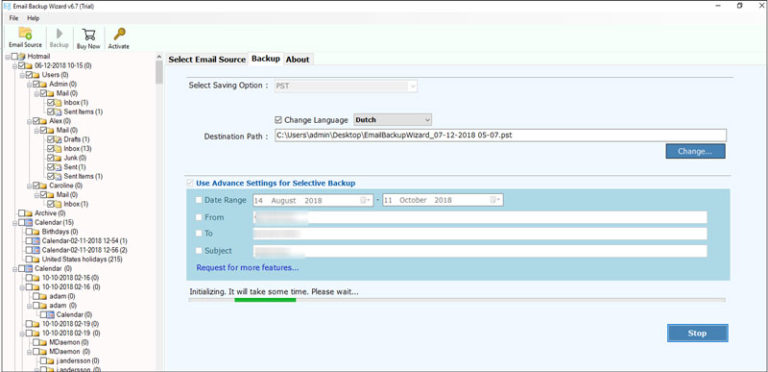
Once this task ends, now you can easily transfer archived emails to an external hard drive.
Prime Features of Software
- Users can transfer archived emails to an external hard drive from 90+ cloud services.
- During the process, the software preserves the on-disk folder hierarchy.
- It also keeps intact all email attributes like Subject, To, From, Images, Hyperlinks, etc.
- The toolkit is 100% accurate with the assurance of no data loss issues.
- It provides a batch mode option which is beneficial for those users who intend to transfer multiple archived emails to external hard drive.
- You can use the data filtration options for saving selective webmail emails.
- The software is compatible with the latest Mac OS and Windows OS.
Frequently Asked Queries of Users
Q: What are the Saving Options which the Software Offers ?
A: Users can save archived emails to external hard drive by choosing any of these generic saving options: PST, MSG, EML, EMLX, MBOX, PDF, HTML, MHT, XPS, RTF, DOC, CSV, ZIP.
Q: How can I bulk transfer archived emails to an external hard drive?
A: You can select multiple emails at once and archive them to any of the saving options offered by our software. Later, you can move emails in batch to external hard drive.
Q: Can I save archived emails to external hard drive from multiple accounts?
A: Yes, why not! Choose the ‘Use Batch Mode’ option in the software panel. Here, you will need to enter the email address and password of the required email accounts. Thereafter, upload them into a CSV file to the UI.
Q: Does the software is compatible with Mac 10.15 Catalina?
A: Yes, it runs on all Mac versions.
Q: Is there any feature that would help me to transfer emails of some specific time and duration?
A: Yes, the ‘Advance Selective Mode’ option allows to transfer archived emails to external hard drive in a selective manner.
Closing Comments
Data transferring to an external medium like HDD is very significant in the present time. If you are completely unaware of how to transfer archived emails to an external hard drive then, this guide will surely help you. The solution is elaborated in a brief manner so that it becomes easy for any technical or novice user. Our software is free from any errors and provides 100% true results. If you have got some queries, please contact our technical support team.